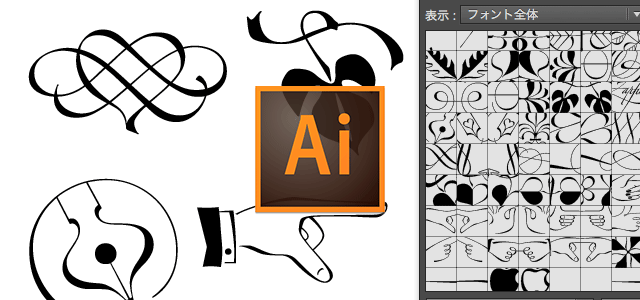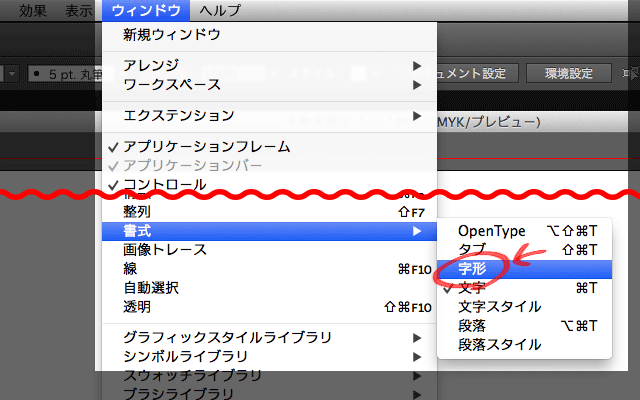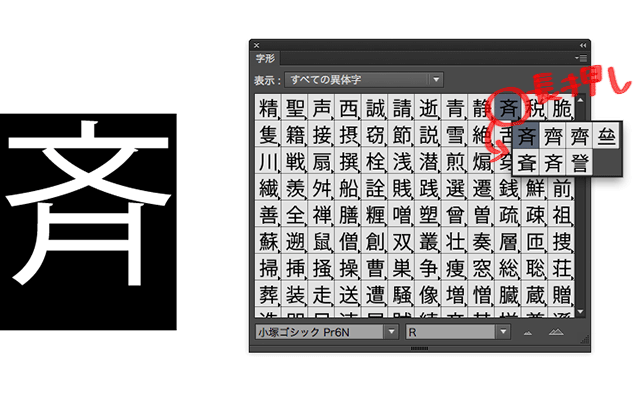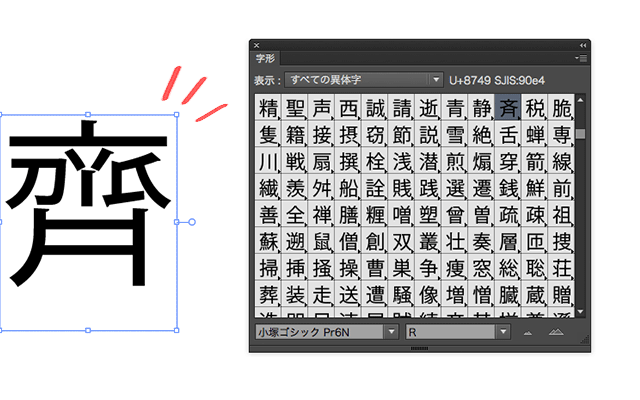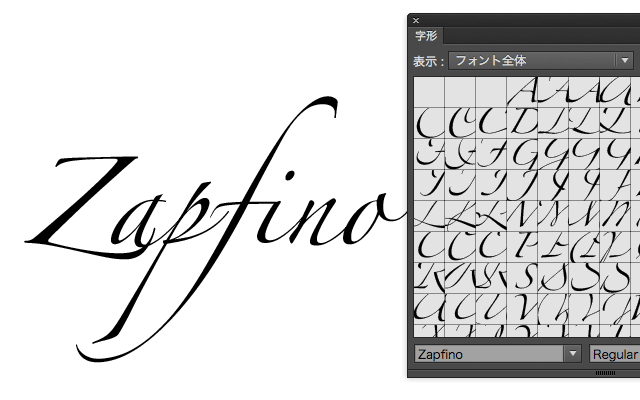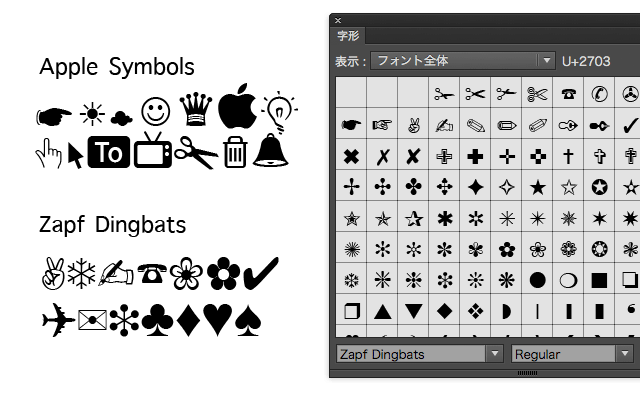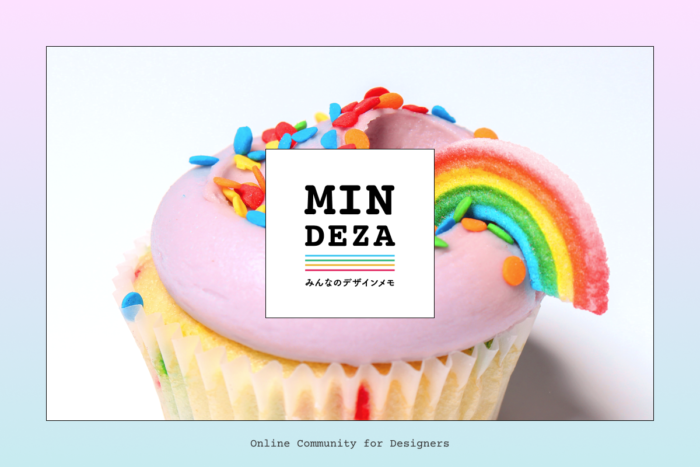「記号」を入力して変換すると、郵便番号マークや音符などさまざまなものが入っています。
これが一覧で見れたら便利だと思いませんか?
そこで今回は、Illustratorの「字形パネル」を、私が実際に活用している方法とともにご紹介します。
目次
・活用術(1)特殊記号や異体字を探す
・活用術(2)アウトライン化して使える模様や絵文字
・活用術(3)かな入力のフリーフォント
活用術(1)特殊記号や異体字を探す
字形パネルの表示方法
まずは字形パネルを表示します。
上部のメニューバーの
「ウィンドウ」→「書式」の中に「字形」があります。
クリックすると、字形パネルが開きます。
ここで、収録されている字形を探すことが出来ます。
異体字を探す場合
例えば、斉藤さんの「斉」の異体字を探します。
字形パネルの中の「斉」を長押しすると、
別の異体字が表示されます。
変更したい異体字を選ぶと、反映されます。
活用術(2)アウトライン化して使える模様や絵文字
フォントの中には、
特殊な字形が入っていることがあります。
例:Zapfino
例えば、筆記体の美しい「Zapfino」。
じつは収録されているアルファベット以外に、
装飾文字が入っています。
アウトライン化すれば、
シェイプ素材として使えるので意外と便利です!
その他に使えそうなフォント
Zapfinoの他に、
「Apple Symbols」や「Zapf Dingbats」などもオススメです。
活用術(3)かな入力のフリーフォント
ローマ字入力未対応のフォント
日本語のフリーフォントには、
キーボードの「ローマ字入力」に対応していないものもあります。
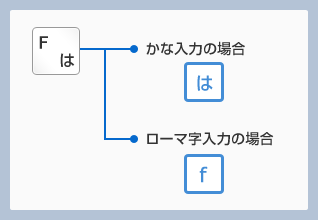
(画像引用元:FMVサポート)
普段ローマ字入力している身からすると、
「かな入力」は非常にストレス極まりない!!
そこで、字形パネルが役に立ちます。
例:カリン91

(フォント配布元:gau+)
とは言うものの、
パネルは綺麗に五十音で並んでいるわけではないので
ここから探さなくてはなりませんw
なので、あくまでも「っ」や「。」などを探すのに便利かな
と言ったところです。
※ちなみにgau+さんは、配布フォントの中にキー配列のマップがはいってます!
Illustratorの字形パネル活用のご紹介でした。
字形パネルは一覧で見れるので、フォントをプレビューしたいときも結構便利です。ぜひ、活用してみてください!