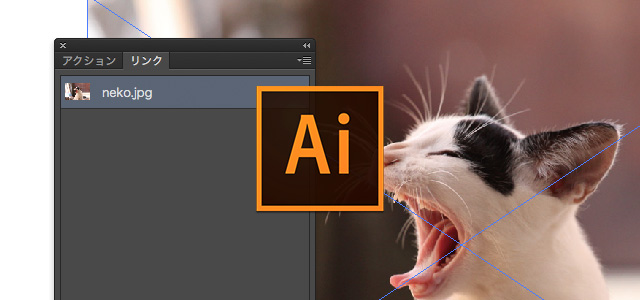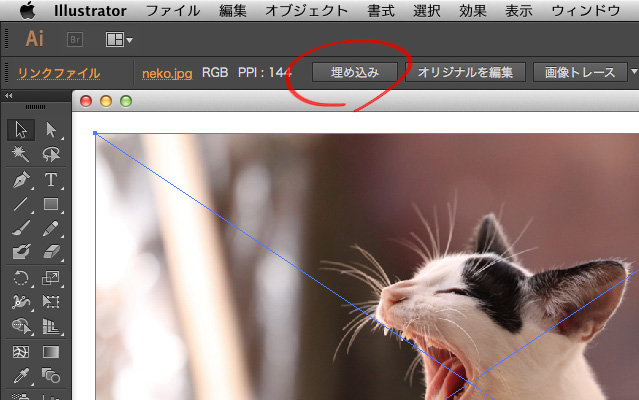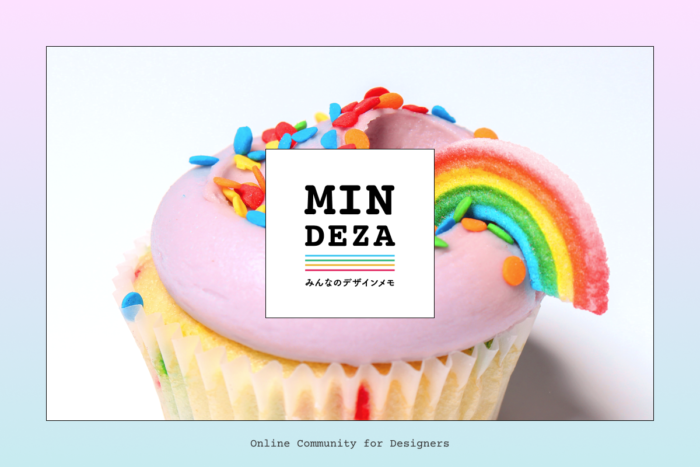あれ、画像が表示されないんですけど?
Illustratorデータを受け取ると、よく「配置された画像がリンク切れ」していることがあります。
画像が1、2枚であれば、リンクの再設定はさほど苦ではないですが、これが10枚とか20枚になってくると話しは別ですよね…!
そこで、今回はIllustratorの初歩「リンク切れ」についてです。
目次
・Illustratorのリンク切れを直す方法
・Illustratorのリンク切れ回避策
Illustratorのリンク切れを直す方法
【方法1】リンクを1つずつ再設定
リンクの再設定をします。
Illustratorデータを開くと、リンクが切れていることをダイアログで知らせてくれます。
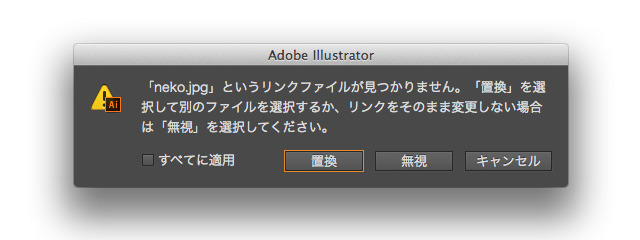
「置換」を選んで、同じ画像を再設定してあげましょう。
※もし、「無視」を押してしまった場合
リンクパネルでも設定できます。(メニューバー:ウィンドウ→リンク)

【方法2】画像とIllustratorデータを同じ場所にする
リンクが切れているときは、
だいたい別のフォルダに画像が入っていますよね。
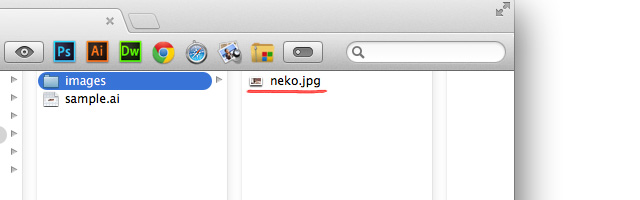
これだけで、リンクの再設定を求められることなくファイルを開けます!
Illustratorのリンク切れ回避策
【回避策1】Illustratorデータと画像を同じ場所に置く
Illustratorデータを人へ渡す時は、
「◯◯.ai」と画像を一緒のフォルダに入れましょう。
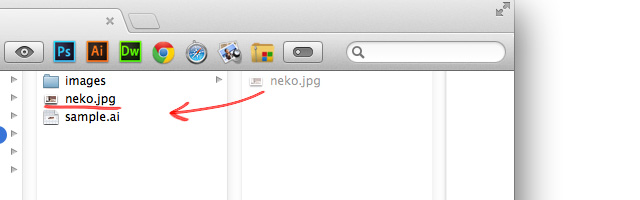
これで「リンク切れてて画像表示されないんですけど…?」と言われる心配はありません。
また、印刷などの入稿時は、リンクされている画像はaiと同じ場所に入れるのは“お約束”です!
【回避策2】リンクをしないで画像を埋め込む
画像が1、2枚しかなかったり、とても軽い場合のみです。
「埋め込み画像」はIllustratorデータとリンクする必要がなく、画像を一緒に渡す必要もありません。
これだけ聞くと一見これでいいじゃないかと思いますが、
じつは埋め込み画像にすると、その分Illustratorのデータが重くなってしまいます。
なので、紹介しておきながらオススメはしません!
まとめ
自分のみ管理するデータなら、画像をIllustratorデータと別のフォルダに入れた方が管理しやすいですが、
もし受け渡しするときは、Illustratorデータとリンク画像は同じフォルダに入れておきましょう!
鈴木:リンクが切れたデータを受けとった時は、同じ場所に入れてあげるだけで再設定の必要はありませんね。私はじつはこの点を今まで気づいておりませんでした!笑