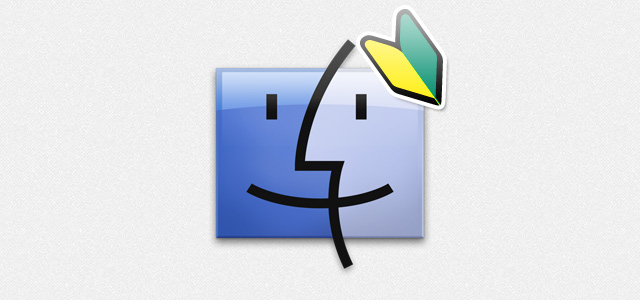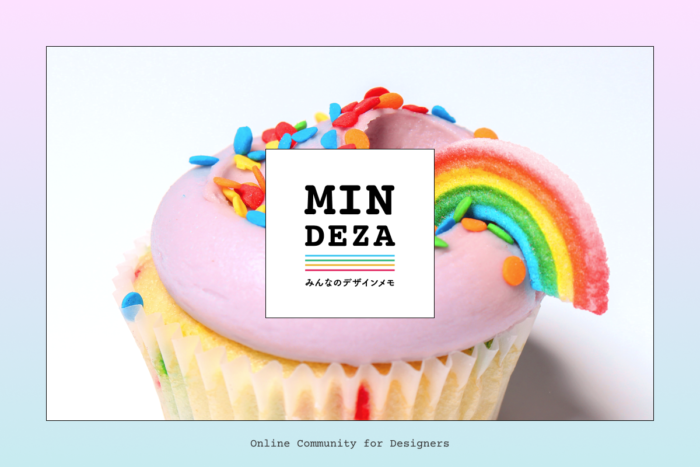普段のちょっとしたことを便利にしておくと、作業スピードがアップしますよ!
ということで、新人デザイナーさん、Mac初心者さん、その他Finderがいまいち使えこなせない皆さま、
まずは「Finder」の設定・カスタマイズをしていきましょう!
※今回説明していく環境はMac OS X(Mavericks)です。
目次
1. Finderにパスを表示
2. Finderの上部にアプリのショートカットを表示
3. Finderのよく使う項目の活用
1. Finderにパスを表示
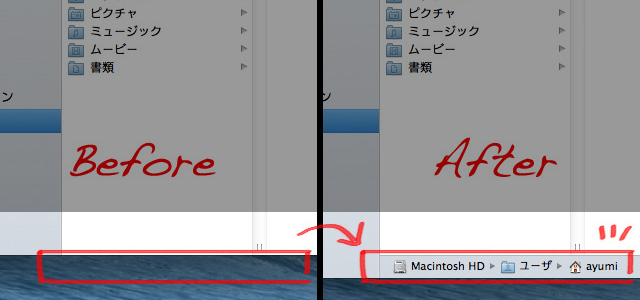
Finderのパスとは、Webサイトでいうパンくずリストのようなものです。
今選択しているデータがどこの中に入っているのか一目でわかります。
設定方法
Finderのメニューバーから
「表示」→「パスバーを表示」をクリックします。
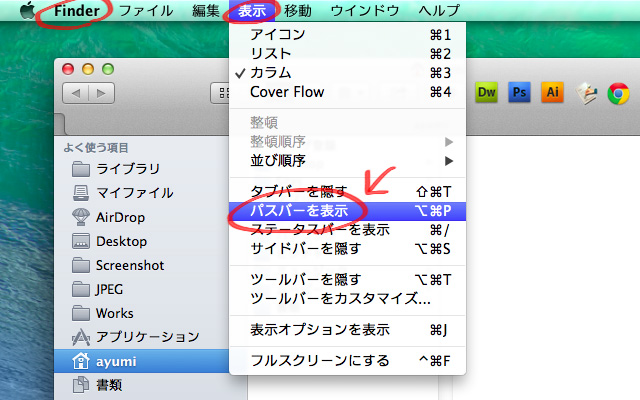
2. Finderの上部にアプリのショートカットを表示
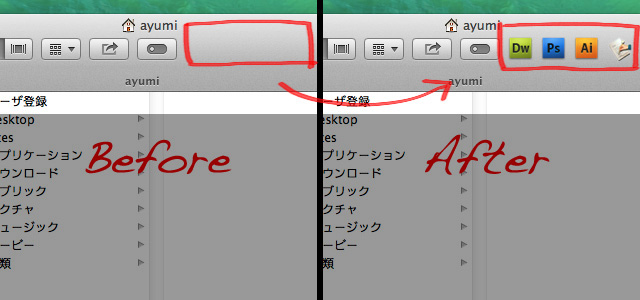
Finderの上部にアプリのショートカットを置くことができます。
そのアプリアイコンを押して「アプリを起動」したり、またデータをそのアプリアイコンの上にドラッグすると「データを開く」ことができます。
設定方法
アプリケーションフォルダから、「Command(⌘)」キーを押しながら
Finderの上部まで対象のアプリをドラッグします。
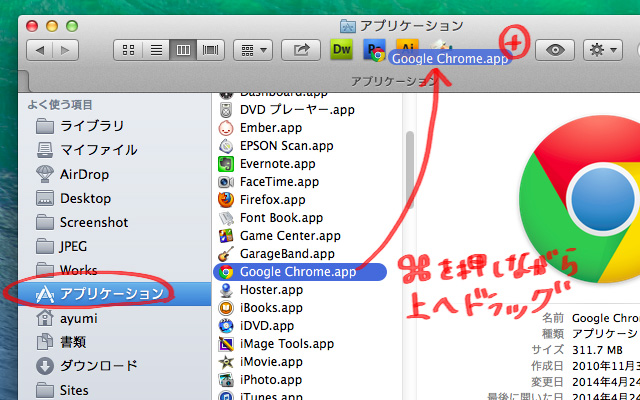
プラスマークが出てくるので、
そのまま離すとFinderの上部に追加されます。

また、削除したいときは、先ほど追加したアプリショートカットアイコンをCommandキーを押しながら、モコモコマークが出てくるまで画面のどこかまでドラッグして離します。
3. Finderのよく使う項目の活用
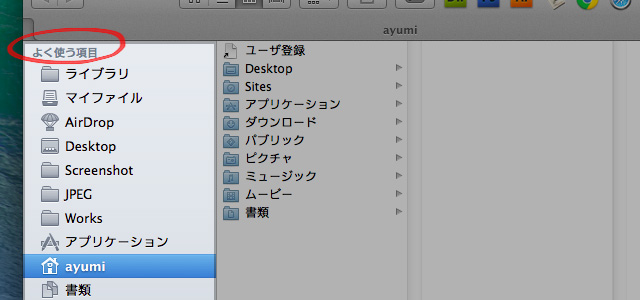
Finderの左側には「よく使う項目」というのがあります。
ここに、フォルダやデータを自分で追加することができます。
いちいちフォルダの中を潜らなくても、今行っているプロジェクトのフォルダまでショートカットできるので便利です。
設定方法
データまたはフォルダを「よく使う項目」まで、
ドラッグして持って行きます。
すると線の目印が出てくるので、入れたい隙間にその目印を合わせて離します。
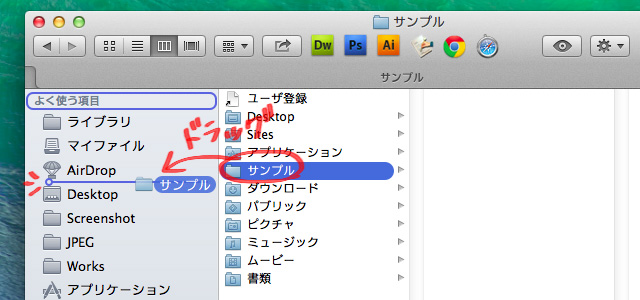
また、ここから削除したい場合は、「option(alt)」キーを押しながらFinderの外に向けてドラッグします。モコモコマークが出てきたら離しましょう。
鈴木:いかがでしたか?今回は3つに絞ってお伝えしました。私がMacを変えたら必ずやりたいことです。ぜひFinderを自分の使いやすいようにカスタマイズしてみてくださいね!