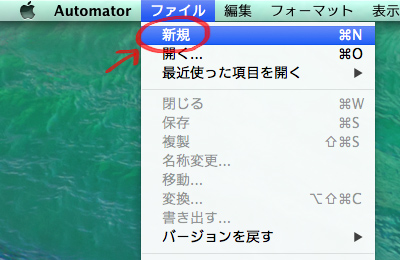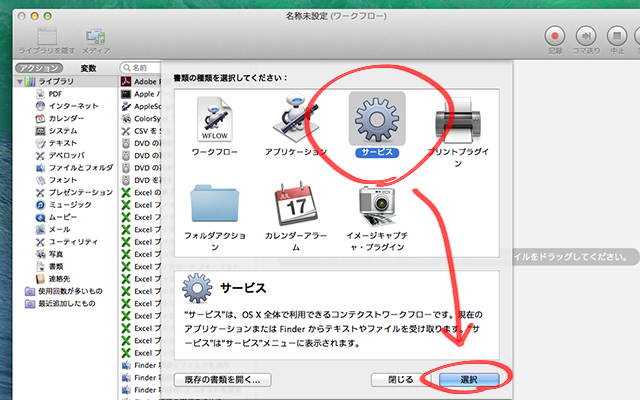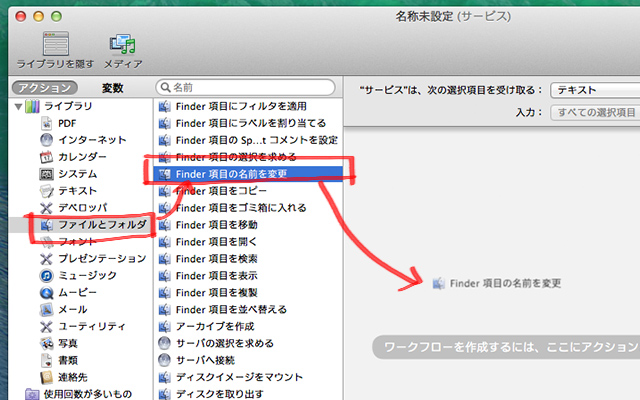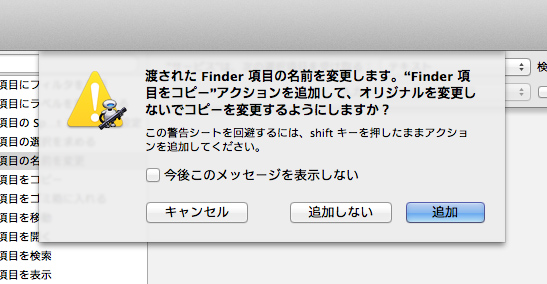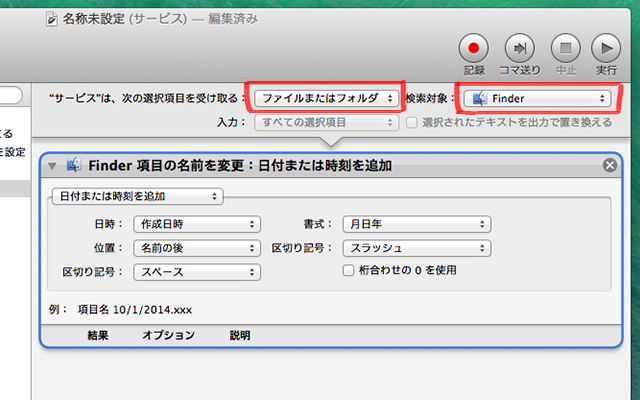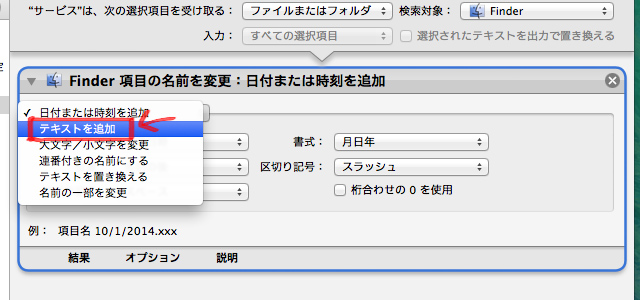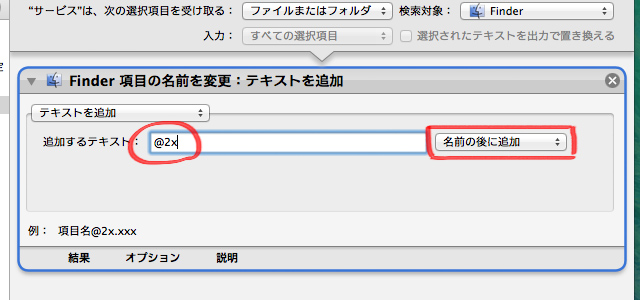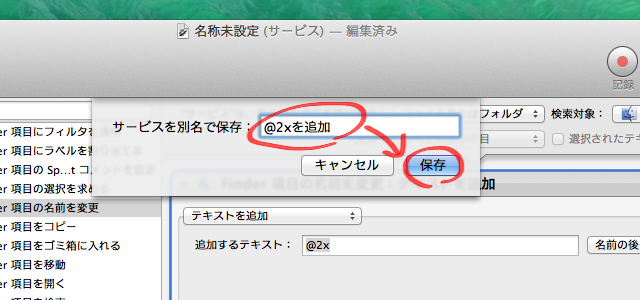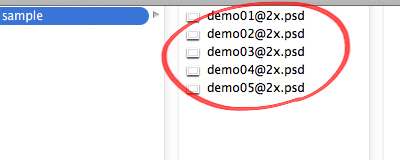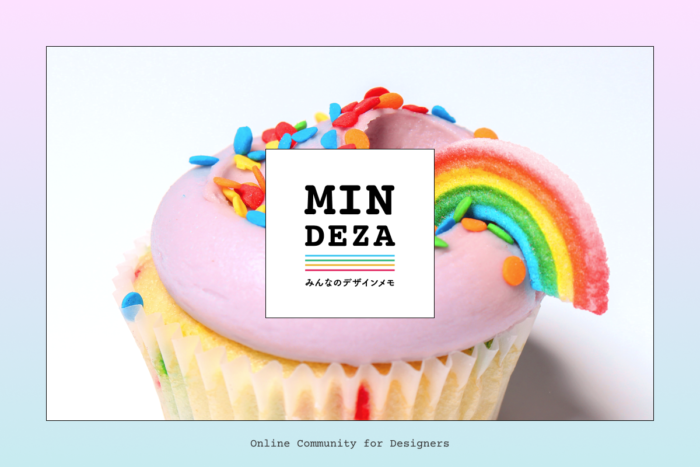Automatorを知っていますか?
じつはMacに標準で入っているアプリケーションで、作業を自動化してくれる便利なものなんです!
今回はそんなAutomatorを使って、簡単に複数のファイル名を一括で変更できる方法をご紹介します!
※この記事のMac環境:OSX 10.9.5
Automatorがいる場所
Automatorはアプリケーションのすぐ下
(/アプリケーション/Automator)に入っています。
Automatorでファイル名を一括変更
1、Automatorで自動化を作成する
今回は例として、ファイル名の後ろに「@2x」を追加するのをやってみます。
1-1、Automatorを開いたら新規作成
1-2、サービスを選択する
すると、下図のようなウィンドウが開くので、
書類の種類から歯車マークの「サービス」を選びます。
選んだら、右下の「選択」ボタンを押しましょう。
1-3、アクションをドラッグする
右側の欄から「ファイルとフォルダ」を選択し、
さらに「Finder項目の名前を変更」を見つけたら、その項目を右側の領域にドラッグして持っていきます。
↓すると、下図のようなダイアログが出ます。
これは変更を加えたいファイルを複製して、それに今回のを影響させるかを聞いています。不安な人はそのまま「追加」しましょう。
※「◯◯◯.psd(オリジナル)」はそのままで、複製された「◯◯◯@2x.psd(変更後)」の2つファイルが出来ることになります。
私は「追加しない」を選んで先に進みます。
1-4、項目を選ぶ
右側に現れた項目を設定していきましょう。
まず、次の項目を受け取るを「ファイルまたはフォルダ」にし、
検索対象を「Finder」にしました。
次に、「日付または時刻を変更」と書いてあるプルダウンを選択して、
今回やろうとしている「テキストを追加」を選びます。
下の表示が切り替わって入力ボックスが出てくるので、
(例)@2xを打ち込みます。
「名前の後ろに追加」のプルダウンは、
今回はファイル名の後ろに@2xを加えたいのでそのままにしてます。
1-5、保存する
すべての項目を入力し終わったら、⌘(コマンド)+Sを押して
名前を付けて保存しましょう!
これで完成です!
2、実際に使ってみる
「@2xを追加」のアクションができたので、
さっそく使ってみましょう!
Finderで、変更したいファイルを複数選択します。
そして、右クリック(またはControl+クリック)でメニューを開いたら、
サービスの中から先ほど作った「@2xを追加」を選びます。
すると・・・
なんということでしょう~(古いっ 笑
一瞬で、複数のファイル名に@2xが追加されました!
これは便利!
鈴木:今回はテキストの追加だけでしたが、他にもいろいろカスタマイズして試してみてください〜!作業効率アップ!