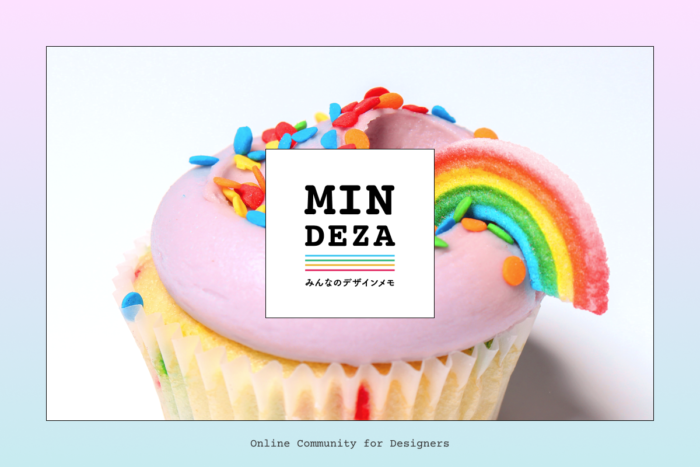Photoshopで作業していると、メモリが低いパソコンだとどうしても動作が重くなりがちです。メモリがすぐに増設できればいいですが、そう簡単にいかない!そんな時にすぐできる対処法を集めてみました。
Photoshopで作業していると、メモリが低いパソコンだとどうしても動作が重くなりがちです。メモリがすぐに増設できればいいですが、そう簡単にいかない!そんな時にすぐできる対処法を集めてみました。
重くなってから、普段から、事前にできるの3つにわけて紹介していきます。
1、重くなってからの対処法
メモリを全てクリアにする
上のメニューバーから[編集]→[メモリをクリア]→[すべて]で、Photoshopが記憶している情報をすべてクリアできます。
参考記事:[Photoshop]動作が重くなったらメモリ全クリア – COMD
2、普段から気をつける対処法
使わないレイヤーを統合する
参考記事:Photoshopの動作を軽くしよう – entacl Lab.
3、事前にできる対処法
環境設定のパフォーマンスでヒストリー&キャッシュを調整する
上のメニューバーから[編集]→[環境設定]→[パフォーマンス]で、「ヒストリー&キャッシュ」という項目の数値を調整します。ヒストリーは作業履歴なのでできるだけ少ない数値に。キャッシュレベルは、entacl Lab.さんでは最大の8にするといいと書いてあります。自分で試しながら調節するのがいいようです。
参考記事:
Photoshopの動作を軽くしよう – entacl Lab.
Photoshopの動作を軽快にするための10のポイント – コリス
Photoshop中心ならメモリの使用量を75〜80%にする
上のメニューバーから[編集]→[環境設定]→[パフォーマンス]の「メモリの使用状況」の数値を調整します。コリスさんによると、Photoshop中心なら75〜80%、他のアプリケーションも開いているようなら50%がいいそうです。
参考記事:Photoshopの動作を軽快にするための10のポイント – コリス
フォントプレビューサイズをなしにする
Photoshop CS5.xの場合
上のメニューバーから[Photoshop]→[環境設定]→[テキスト]で「テキストオプション」の「フォントプレビューのサイズ」という項目のチェックをはずします。
Photoshop CS6/CCの場合
メニューバーの[書式]→[フォントプレビューのサイズ]で[なし]を選択します。
フォントのプレビューが見れなくなりますが、たしかにたくさんフォントがあるとプレビューが遅いときがあるので、思い切ってプレビューを使わないのもいいかもしれません。
参考記事:
Photoshopの動作を軽快にするための10のポイント – コリス
フォントのトラブルシューティング (Photoshop CS5/CS6/CC) – Adobe Photoshop Help
(※本項目の一部を修正・追記しました。2014/08/12)
レイヤーのサムネールサイズをなしor最小にする
「レイヤー」パネルの左上にあるパネルオプションでサムネイルサイズを「なし」か「最小」にするといいそうです。
参考記事:Photoshopの動作を軽快にするための10のポイント – コリス
他にもいろいろ対処法があると思いますが、わかりやすくてすぐできそうなものを並べてみました。ちなみにAdobeでも「パフォーマンスを最適化する | Photoshop CS4、CS5、CS6」で紹介しています。
Photoshop は『RAM(ランダムアクセスメモリ)』を使用して画像を処理しているらしく、このRAMが鍵になるようです。まだまだ私も勉強不足なので、これからも調べていきたいと思います!