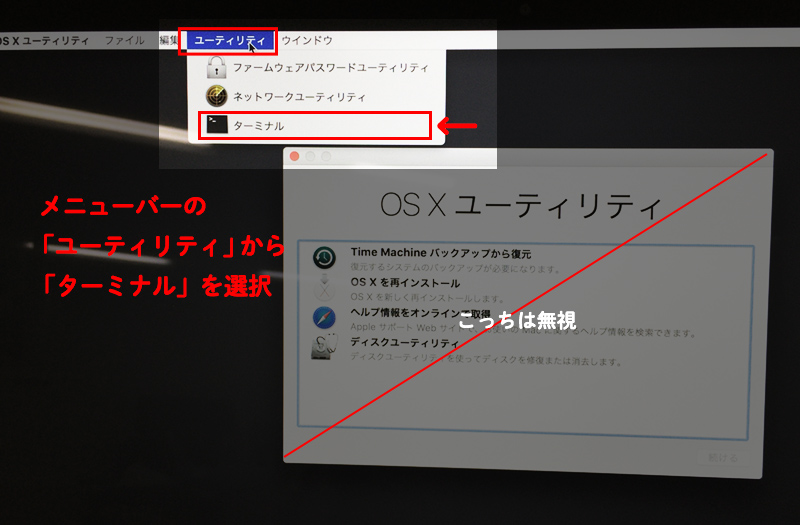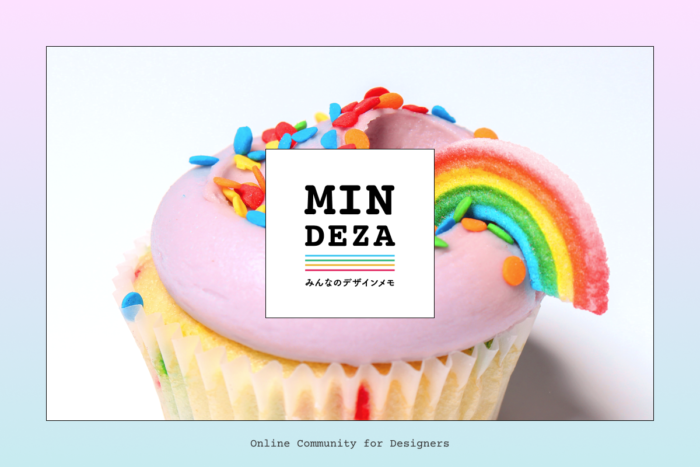Macの最新OS「10.11(El Capitan)」が9月30日にリリースされて、はや1ヶ月。気になっていたものの、なかなか手を出さずにいたので、今更ながらアップグレードをしてみました。
そのときに私が調べたものや対応したときのメモです。
※この記事は2015年11月3日時点の情報です。
目次
(1)アップグレードする前
・使用ドライバが対応しているか確認する
・Adobe製品の不具合をチェック
・その他
(2)アップグレードした後
・対応しているドライバをインストール
・Adobe製品の不具合を対応
— a. Photoshop:アプリケーションの遅延
— b. Photoshop:「画像解像度」実行時の問題
・メールアプリの不具合を対応
・XtraFinderが動かないのを対応
— System Integrity Protection(SIP)の設定方法
(1)アップグレードする前
使用ドライバが対応しているか確認する
会社や自宅で使っている機器のドライバが10.11に対応しているか念の為にチェック。デザイナーさんならペンタブも。
Adobe製品の不具合をチェック
商売道具であるAdobe製品の不具合やバグも心配です。
まだ安定していないようなら、ちょっとアップグレードするのは待っていたほうが得策ですね。今回はPhotoshopに結構不具合でてしまっています。
http://applech2.com/archives/46541801.html
https://helpx.adobe.com/jp/photoshop/kb/cq10051645.html
その他
http://www.screen.co.jp/ga_product/sento/support/otf_osx_El_Capitan.html
http://howcu.com/184
(2)アップグレードした後
対応しているドライバをインストール
先ほど調べたドライバをインストールして、設定し直しましょう。
Adobe製品の不具合を対応
今回、Photoshopに不具合が出てしまっています。
a. Photoshop:アプリケーションの遅延
描画が妙に遅いのです。私がとくに思ったのは、ツールパネルを長押ししたときに格納されてる他のツールが出てきますよね。あの表示がワンテンポ遅れます。
Adobeも認知していて、ヘルプに置いてあるプラグイン「OSXCompatibility.plugin.zip」をインストールすることで解消されました。
b. Photoshop:「画像解像度」実行時の問題
画像解像度を変えようとしたときのプレビューが真っ黒になってしまう問題です。私はとりあえず再サンプルの「自動」を別の項目にして解消しました。
今はヘルプで以上のような対応策が出ているだけですが、今後対応されるみたいです。
なお、上記の方法は、Adobeのヘルプで詳しく解説されています。
https://helpx.adobe.com/jp/photoshop/kb/cq10051645.html
メールアプリの不具合を対応
メールアドレスの送受信にMacのデフォルトのアプリ「メール.app」を使っているのですが、アップグレードしたら送受信ができなくなってしまいました。
このメールアプリの不具合の解決方法は以下の記事が参考になります。
私の場合は、「POP接続できない」状況だったので、
メールアプリの環境設定から[アカウント] > [POPメールのアカウント] > [詳細]タブへ行き「アカウント設定を自動的に検出して管理」のチェックを外すと受信できました。
この方法ですぐに解消しました。
XtraFinderが動かないのを対応
今ではMacでもデフォルトでタブがついていますが、私は気に入って未だにXtraFinderを使っています。
そして、今回のアップグレードで動かなくなりました…oh。
XtraFinderの場合はアプリが今回のバージョンに対応していないというわけではなく、どうやら今回からMacに追加された「System Integrity Protection(SIP)」という、なにやら難しいものが影響しているらしいです。
私はこのSIPを設定することで、使えるようになりました!
ほかにも動かないアプリがありましたら、同じようなことを試してみる価値はあるかもしれません。
ただし、このSIPというものは新しい【セキュリティシステム】なので、むやみにいじってしまうのも危ないので、この辺はご自身の判断で行って下さい。
System Integrity Protection (SIP)はOS X El Capitanで導入された 新しいセキュリティシステムです。rootlessと呼ぶこともあります。
基本的な機能としては、 システムの重要な部分に関して、 root権限ですら変更できないような 領域を作ることによりよりシステムを安全にする、と言ったものです。
また、重要なシステムプロセスの変更も出来ないように保護されます。
(OS X 10.11 El CapitanのSystem Integrity Protection(SIP)についてちょっと詳しくより)
System Integrity Protection(SIP)の設定方法
XtraFinderを動かすにはSIPを無効化する必要があります。
1、リカバリーモードで起動
Macを起動または再起動時に、「⌘(Command)+R」を長押しします。
2、メニューバーからターミナルを起動
真ん中に「OS X ユーティリティ」というウィンドウが出てきますが、そちらは使いません!
メニューバーの「ユーティリティ」から「ターミナル」を選択します。
3-A、SIPを無効化する(すべて)
ターミナルが起動するので、ちょっとデザイナーさんだとここで尻込みしてしまいますが、そんなに難しくないのでやってみましょう…!
-bash-3.2 #
最初に「-bash-3.2 #」と表示されていると思います。その後ろに「csrutil disable」と入力しましょう。
-bash-3.2 # csrutil disable
入力したら、Enter(return)キーを押します。
-bash-3.2 # csrutil disable
Successfully disabled System Integrity Protection. Please restart the machine for the changes to take effect.
-bash-3.2 #
こんな感じにずらずら〜と英文が出てきたらOKです。
メニューバーまたは「reboot」と入力して、再起動したら完了です!
3-B、SIPを無効化する(一部分のみ)
上記の方法だとすべて無効化されてしまうので、XtraFinderが関係するものだけ無効化する方法です。
-bash-3.2 #
先ほどと同じく、後ろにこの場合は「csrutil enable –without debug」と入力します。
-bash-3.2 # csrutil enable --without debug
「debug」というものだけ無効化する、といった感じですね。入力したら、Enter(return)キーを押します。
-bash-3.2 # csrutil enable --without debug
csrutil: requesting an unsupported configuration. This is likely break in the future and leave your machine in an unknown state.
Successfully enabled System Integrity Protection. Please restart the machine for the changes to take effect.
-bash-3.2 #
こんな感じにずらずら〜と英文が出てきたらOKです。
メニューバーまたは「reboot」と入力して、再起動したら完了です!
これでXtraFinderが使えるようになりました。