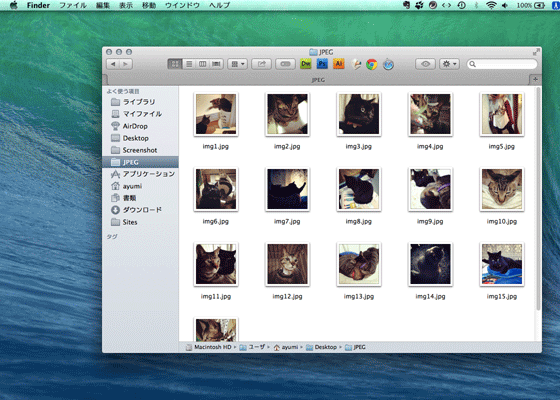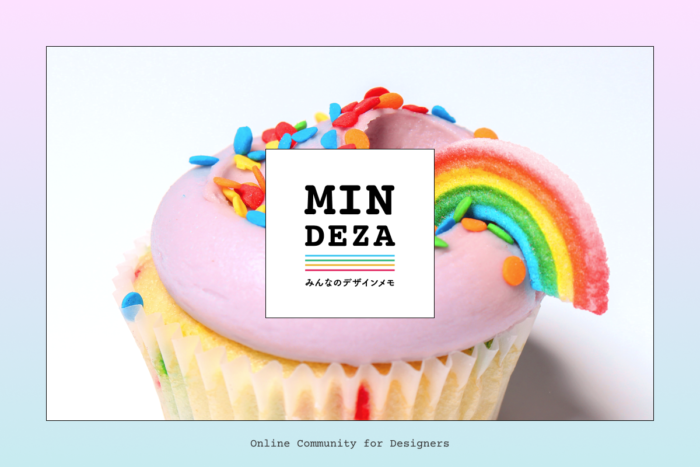2枚の書類を1枚におさめて印刷したい!たくさんの画像の一覧を印刷したい!そんなときに知っておくと、じつはちょっと便利なのが「プレビュー」。
今回はMacOSに標準で入っているアプリ「プレビュー」で、1ページに並べて印刷できる方法をご紹介します。
以下からどうぞ!
Macのプレビュー活用「1ページに並べて印刷」
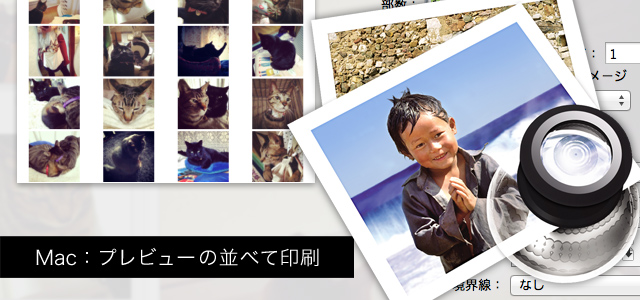
1. 「プレビュー」で写真を開く
今回は我が家のかわいい猫たちの写真を用意しました。
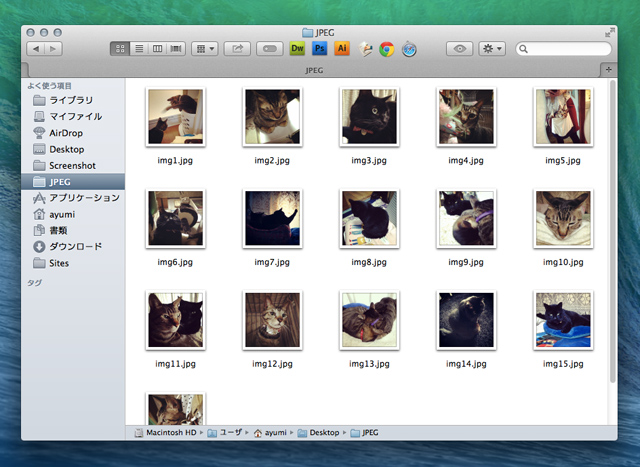
これをまとめて「プレビュー」で開きましょう。
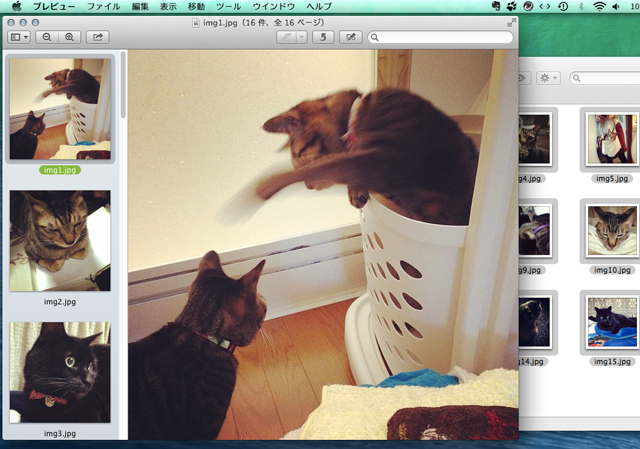
2. 印刷のウィンドウを表示
プレビューの「ファイル」→「プリント」(またはCommand+P)で、印刷のウィンドウを表示します。
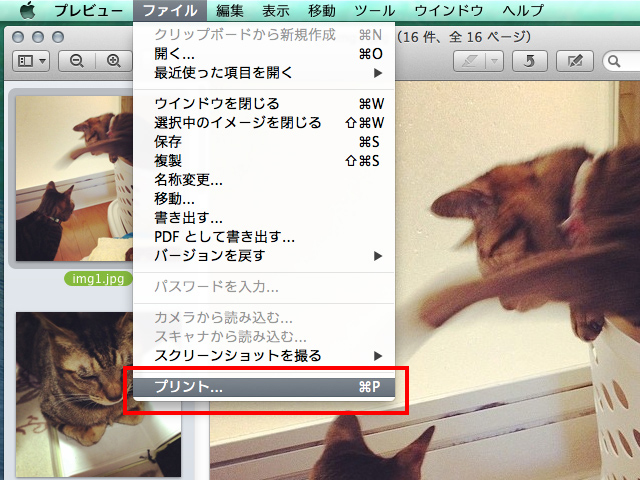
3. プルダウンからレイアウトを表示
プルダウンの「プレビュー」と書いてあるところをクリックします。
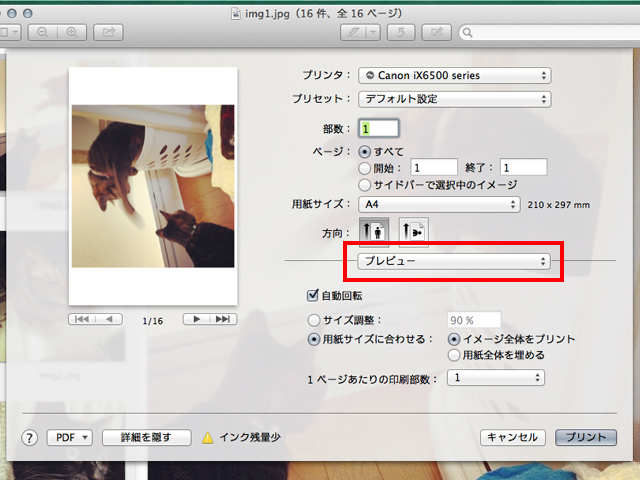
そのすぐ下にある「レイアウト」を選択します。
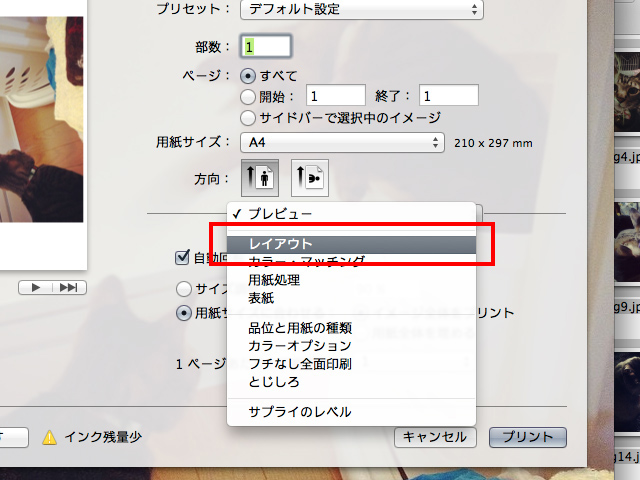
4. 1ページに何枚表示するか選ぶ
「ページ数/枚」という項目で、1ページの中に何枚並べるか選びます。今回は16枚にしました。
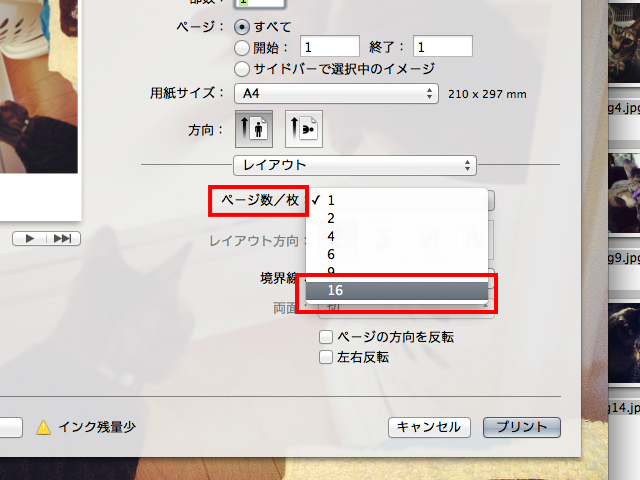
こんな感じに、1ページに16枚写真が並びました。
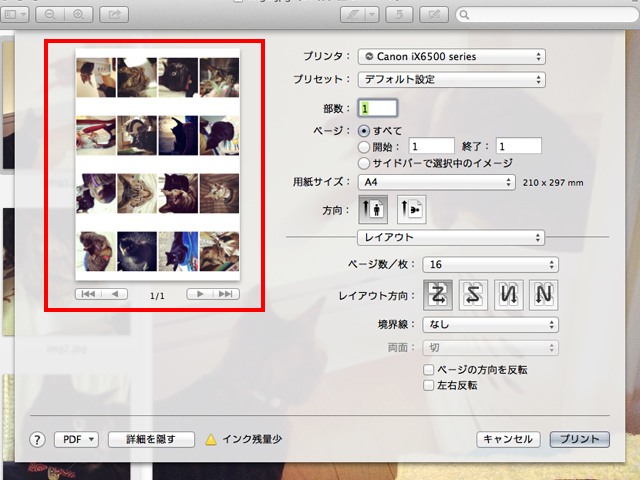
ちょっと見づらいので、方向でクルッと回転。
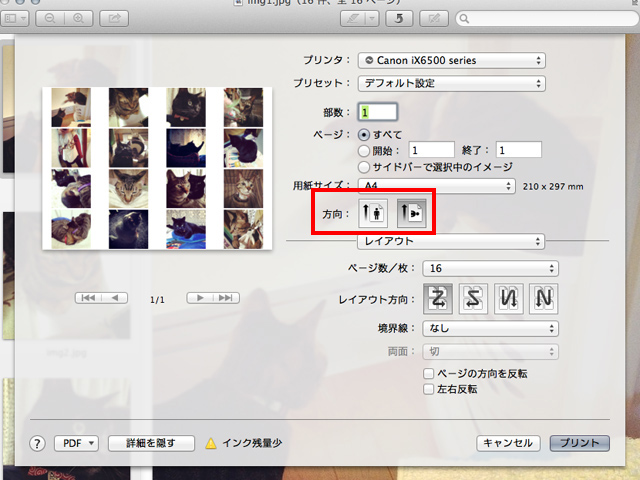
これで「プリント」ボタンを押せば完了です!
ちなみに、レイアウトでは、他に「レイアウト方向」で言わば画像の並び順が変えられたり、「境界線」で画像に枠線を入れられたりします。
追記(2014/04/26)
この記事ではプレビューを例にしましたが、他のアプリケーションでもこの方法は可能のようです!IllustratorやOfficeの書類なども並べて印刷できますので、ぜひ試してみてください。
鈴木:私はつい最近だとアプリのデザインで大量にページがあるので、それを一覧で見たくて使いました。別に印刷しなくてもPDFとしても保存できますし、頭の片隅にちょっとおいておくと、いざというときに便利ですよ!